
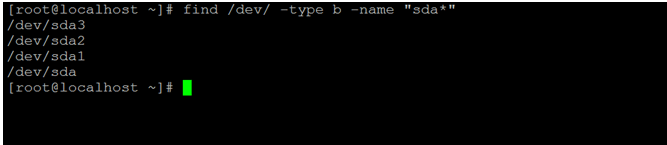
Here are some of the descriptors you can use to specify the type of file:įor instance, if you wanted to find all of the character devices on your system, you could issue this command: You can specify the type of files you want to find with the -type parameter. Note that if you use !, you must escape the character with a backslash ( \) so that the shell does not try to interpret it before find can act. If you want to find all files that don’t adhere to a specific pattern, you can invert the search with -not:Īlternatively, you can invert the search using an exclamation point ( !), like this: To find a file by name but ignore the case of the query, use the -iname option: This will be case sensitive, meaning a search for query is different from a search for Query. To find a file by name with the find command, you would use the following syntax: The most obvious way of searching for files is by their name. However, these example commands should still work and be useful for understanding how these programs work. This is to be expected, since you’re searching for files within directories that regular users typically don’t have access to.
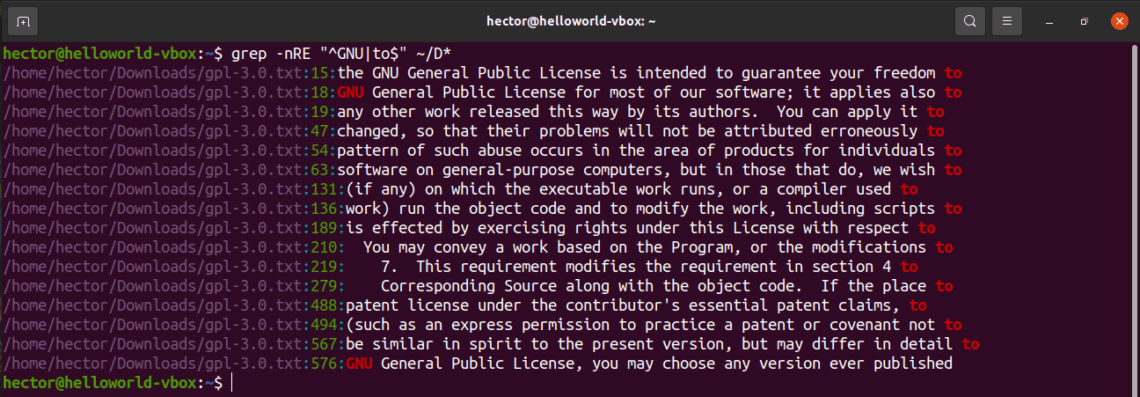
Because of this, if you’re logged into the terminal as a non- root user, some of the example commands may include Permission denied in their output. Note: To illustrate how the find and locate commands work, the example commands in this guide search for files stored under /, or the root directory. Click the following Launch an Interactive Terminal! button to open a terminal window and begin working with a Linux (Ubuntu) environment. Doing so will set you up with a secure server environment - including a non- root user with sudo privileges and a firewall configured with UFW - which you can use to build your Linux skills.Īlternatively, you can use an interactive terminal embedded on this page to experiment with the sample commands in this tutorial. If you plan to use a remote server to follow this guide, we encourage you to first complete our Initial Server Setup guide. Note that this tutorial was validated using a Linux server running Ubuntu 20.04, but the examples given should work on a computer running any version of any Linux distribution. This can either be a virtual private server which you’ve connected to with SSH or your local machine. To follow along with this guide, you will need access to a computer running a Linux-based operating system. It will also briefly cover the locate command, which can be used to search for files in a different way. This will help you search for files on your system using a variety of filters and parameters.
FIND WORD IN FILE FOLDER LINUX HOW TO
This guide will cover how to use the aptly named find command. Here we use fzf tab-completion with the cd (change directory command) to list all of the directories which match our search.One problem users run into when first learning how to work with Linux is how to find the files they are looking for. To invoke fzf tab-completion, you must use the ** identifier with a command. You can use fzf as a replacement for tab completion with all the terminal commands. If nothing is found, exit fzf by pressing CTRL + C or ESC. If there are multiple entries use the up and down arrows to highlight, then press Enter to select. The interactive prompt will start to show directories which match the word.ĥ. Start to type in the name of a directory, for example Videos. The first time it loads, it may take a few moments for fzf to cache the data.Ĥ. By default the terminal opens to our home directory.ģ. This function will only work in your present working directory (PWD). Press Alt+c to activate the directory lookup function. Instead, you can use it in conjunction with other commands such as cd, or to open files in a text editor such as vim or nano.īefore we try that, let’s start with something simple.Ģ. The fzf tool is only a finder so it makes little sense to invoke it by itself.


 0 kommentar(er)
0 kommentar(er)
